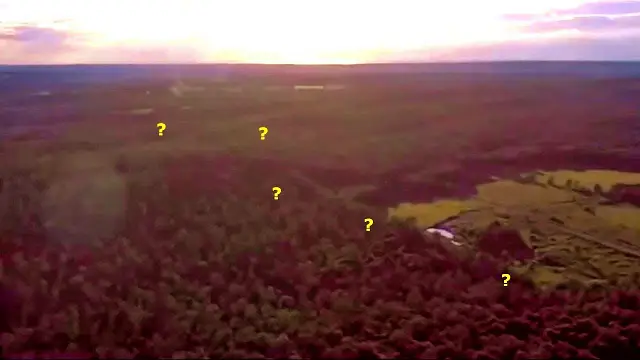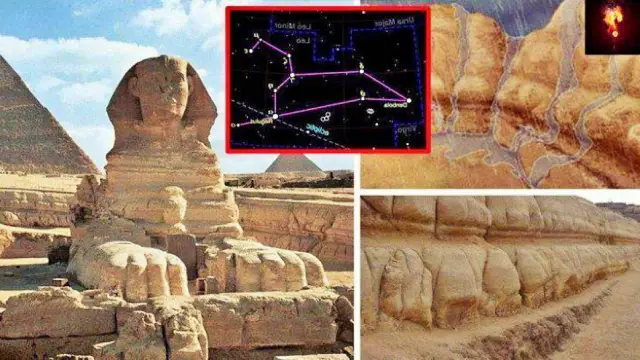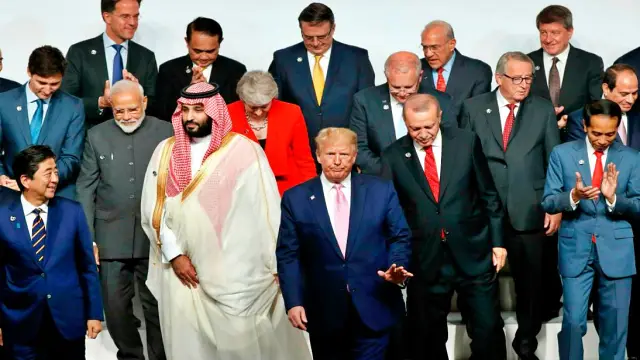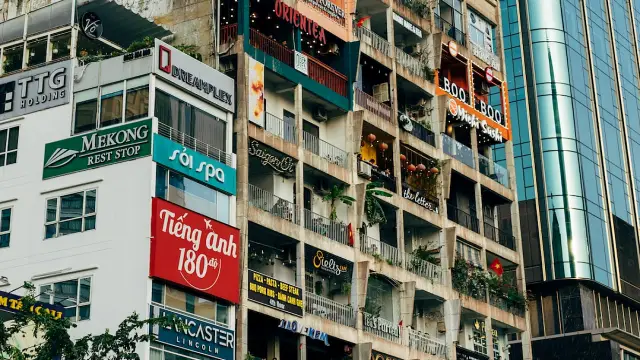Social Mention is a simple, useful tool for monitoring and tracking
social media. It helps you see who’s making references to you or your
company-or to any topic, for that matter. It aggregates user-generated
content from across different social networks, letting you search and
analyze it all in one place.
Key Points
1. Decide What to Research
The social search service falls into an emerging category called
listening tools. These include expensive services for big businesses and
simpler software for small firms and individuals. At the
industrial-strength end, for example, are Cymfony and Biz360. At the
consumer end are PostRank and Spinn3r. Social Mention occupies the
consumer end; it’s easy to use and mostly free.
Like other tools for monitoring social media, Social Mention offers
both a free version and a paid service that adds extra functionality.
This tutorial reviews the free service.
Where to Start?
Start by deciding what you want to monitor. Then
enter the name of the company, person, topic or phrase that you want to
research into the search box on the Social Mention home page.
2. Making Sense of Social Mention Results
After you run a search on Social Mention, it may take a minute, but soon
you will see a list of hyperlinked mentions of the brand or phrase you
are researching.
If you selected the default “search all” platforms, you’ll see
material from Facebook pages, tweets, blogs and more. Click on the links
to leave SocialMention’s website and view the original mention at the
source site.
To the left of the search results, in a big gray box, will be numerical rankings of your search term for:
- Strength (likelihood that people are discussing the term)
- Sentiment (ratio of positive mentions to negative mentions)
- Passion (frequency of mentions by same authors)
- Reach (number of unique authors divided by total number of mentions)
3. Filtering Social Mention Searches
A pull-down arrow on the right side of the Social Mention search box
allows you to filter your query to restrict it to social networks, for
example, or to comments people are making on blogs and networks. The
filter you select will determine what kind of results are displayed.
4. Analyzing Keywords with Social Mention
Also on the results page, pay attention to the left sidebar. It attempts
to judge how many mentions of your search term are positive, negative
or neutral — and it also generates a list of keywords people are using
for your term.
Most useful, perhaps, is the list of top keywords. These are the ones
most frequently used in social media that relate to your search term. A
bar chart also shows which are most popular and exactly how many times
they appear.
Right below that are additional lists of top user names (people
mentioning your topics) and top hashtags (terms people are using to
reference your topic on Twitter.)
Finally, at the bottom of the sidebar is a list of social media sources
where Social Mention has found mentions of your term, ranked by volume.
5. Filter Results by Social Media Type or Category
Across the top of each search results page on Social Mention is a menu
of media sources. This menu allows you click on any category or source
of media to refine your results quickly, without having to run your
search again
What this menu allows you to do is run a general search, for example, to
see all the search results. If there are a lot, and you want to narrow
your results, you can click “blogs” to quickly see mentions of you or
your company only in blogs, or click “comments” to see what kind of
conversations people are having about your topic in comments area of
social networks and services.
6. Monitoring a Specific Social Network
To search particular social networks using Social Mention, click the “or
select media sources” link directly beneath the search box on the home
page.
A long list of media services will appear. Check the box to the left of
the particular source you want to monitor and then click the “Search”
button.
7. Search for Images on Social Networks and Social Media
Social Mention is particularly useful for finding images used in social media and networks.
Just click the “image” tab across the top of any results page in Social
Mention to see photos that people are sharing on TwitPic, Flickr and
other visual-oriented networks.
8. Create an RSS Feed to Monitor Social Media
After you run a search on Social Mention, you can create and save an RSS
feed that will automatically monitor your search term across many
different social networks.
To start, click on the orange RSS icon in Social Mention’s top right sidebar.
Content related to your query will appear in standard RSS list format.
Use the filters in the right sidebar to refine your RSS results,
reordering them, say, by source or date.
Finally, be sure to copy the URL or Web address that appears in the
address bar of your Web browser. That URL is what you’ll need to paste
into any RSS reader you may use to monitor content on the Web.
9. Create an Alert with Social Mention
Social Mention allows you to have alerts sent to you via email containing the latest mentions of you or your company’s name.
To create an alert, enter your email address and search phrase into
the “Social Mention Alert” box. Daily is the default and only choice for
frequency if you’re using the free version.
That’s all it takes. Easy!
10. Create a Social Media Widget
Social Mention offers a tool for creating a widget (a snippet of code)
that you can embed in your blog or Web site to show real-time search
results from across the social media universe. It can be useful if
you’re willing to learn a little bit of HTML coding.
Start by visiting the Social Mention tools page. Copy the HTML code in
the box on the left, and carefully edit the embedded search phrase in it
to replace “socialmention” with your own query term.
Then copy and paste your revised code into the HTML area of the page on
your blog or website where you want to show the stream of search results
from various social media sites.