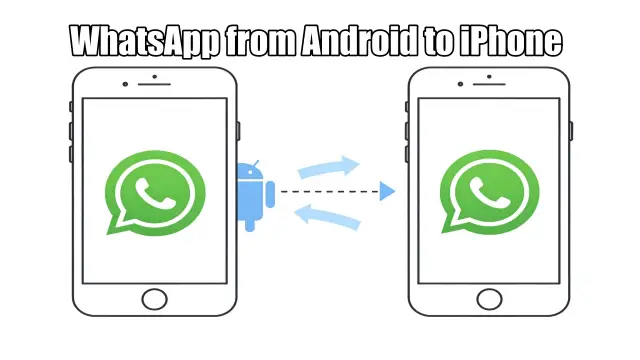Making the leap from Android to the sleek ecosystem of an iPhone can be an exciting transition. However, for many, the thought of leaving behind cherished WhatsApp conversations, photos, and videos can cause a moment of pause. After all, those digital exchanges often hold significant memories and connections. Fear not, because bringing your WhatsApp history along for the ride is absolutely achievable. This guide will walk you through the official, step-by-step process of transferring your WhatsApp data from your old Android phone to your shiny new iPhone, ensuring a smooth transition for your digital life.
Before we dive into the nitty-gritty, let’s make sure both your devices are ready for this important data migration. Think of it as preparing for a long journey – a few essential checks will ensure a smoother ride. First and foremost, operating system versions matter. Your trusty Android device needs to be running Android OS Lollipop (SDK 21) or a more recent version, essentially Android 5 or higher.
On the other side of the equation, your brand-new iPhone requires iOS 15.5 or a later iteration. Is your phone’s software up to date for this digital handoff? Keeping your apps current is also crucial. Ensure you have the latest versions of WhatsApp installed on both your Android (version 2.22.7.74 or higher) and your iPhone (version 2.22.10.70 or higher).
Now, for a key player in this transfer process: the “Move to iOS” app. This helpful tool, developed by Apple, needs to be installed on your Android phone. It acts as the bridge facilitating the data transfer. One non-negotiable requirement is that both your old Android phone and your new iPhone must be using the same phone number. Planning on changing numbers? We’ll touch on that later, but for this official method, consistency is key. Both devices will also need to be connected to the same Wi-Fi network.
This stable connection is vital for a successful transfer. Alternatively, you can connect your Android device to your iPhone’s personal hotspot. And, just like any good marathon runner, both your phones need to be plugged into a power source throughout the entire process.
Finally, and this is a big one, your iPhone needs to be in a factory-new state or have been recently reset to its factory settings. This requirement underscores a fundamental aspect of how iOS handles data migration from Android. Unlike transferring between two iPhones or two Android devices, this cross-platform migration necessitates a clean slate on the receiving iPhone.
To factory reset your iPhone:
Navigate to Settings > General > Transfer or Reset iPhone > Erase All Content and Settings.
This might seem like a drastic step, but it’s a crucial part of the official process. The numerous prerequisites, particularly the iPhone’s factory reset requirement, highlight the inherent differences in how Android and iOS manage data. This suggests the official method employs a direct data transfer mechanism rather than a simple backup restoration across these distinct operating systems. Failing to meet any of these requirements can unfortunately lead to migration issues or even prevent the transfer of your precious WhatsApp data altogether.
With all the preparations in place, let’s walk through the official method of transferring your WhatsApp chats using Apple’s “Move to iOS” app. This process is designed to be straightforward, guiding you through each step.
First, on your Android phone, locate and open the “Move to iOS” app. Follow the simple on-screen instructions provided by the app. Next, turn your attention to your iPhone. During its initial setup process, you’ll eventually reach a screen labeled “Apps & Data”. On this screen, select the option “Move Data from Android”. Tap “Continue,” and a unique, one-time code will appear on your iPhone’s screen.
Now, go back to your Android phone and, when prompted by the “Move to iOS” app, enter the code that’s displayed on your iPhone. Tap “Continue” on your Android device. You’ll then see a “Transfer Data” screen on your Android phone. Look for and select “WhatsApp” from the list of data options. Tap “Continue”. Next, tap “Start” on your Android phone. WhatsApp will now begin preparing your data for export. Once this process is complete, you’ll be automatically signed out of WhatsApp on your Android phone.
Tap “Next” on your Android phone to return to the “Move to iOS” app. Then, tap “Continue” to initiate the transfer of the data from your Android phone to your iPhone. Keep both devices powered on and connected to Wi-Fi. Wait patiently for the “Move to iOS” app to confirm that the transfer is complete.
Once the data transfer is confirmed, head over to your iPhone and install the latest version of WhatsApp from the App Store. Open WhatsApp and log in using the very same phone number you were using on your Android device. When prompted, tap “Start” and allow the process to run its course. After your new device is fully activated, you should find all your chats waiting for you within the WhatsApp app. It’s important to note that attempting to manually select the WhatsApp folder within the “Move to iOS” app’s file system is not a supported method and will likely lead to complications during the migration. This step-by-step process relies on a specific sequence of actions, and deviating from it can cause issues. The official method is designed as a guided flow within the “Move to iOS” app, emphasizing user adherence to this particular order. The number of steps involved also presents multiple points where users could potentially make errors, highlighting the importance of clear and precise instructions like these.
So, what exactly makes the journey from your Android WhatsApp to your new iPhone? Using the official “Move to iOS” method, you can expect to transfer a good chunk of your WhatsApp life. This includes your account information, that familiar profile photo, all your individual chats, group chats, and even your communities. Updates from WhatsApp Channels you follow will also make the move, along with your complete chat history, all those precious media files (photos, videos, and documents), and your WhatsApp settings.
However, it’s important to be aware of what doesn’t make the transfer. Your call history will remain on your Android device, as will your display name. Media received over WhatsApp Channels will also not be transferred, nor will any peer-to-peer payment messages. Furthermore, it’s currently not possible to transfer chats from an Android device to an iPhone if you’re using WhatsApp Business. This partial data transfer underscores the differences in how the two platforms handle certain types of information. Users need to be aware of these limitations to manage their expectations and avoid disappointment. The inability to transfer WhatsApp Business chats is a particularly significant constraint for users relying on that version of the app.
While the official method is designed to be seamless, sometimes you might encounter a few bumps along the way. Let’s navigate some common issues you might face during your WhatsApp transfer. One frequent concern is the transfer getting stuck or seemingly taking an eternity. If this happens, a simple first step is to try restarting both your Android and iPhone.
Ensure you have a stable Wi-Fi connection, as an unstable network can significantly slow down or interrupt the process. Also, double-check that your iPhone has sufficient free storage space to accommodate all the WhatsApp data from your Android phone. Sometimes, turning off battery saver or low power mode on both devices can help. Keep in mind that if you have a particularly large amount of WhatsApp data, the preparation and transfer can naturally take a longer time.
Some users have reported encountering a “phone disconnected” error, especially frustrating when it occurs near the very end of the transfer. This usually points back to the importance of maintaining a stable connection and keeping the devices close to each other throughout the process. While the official “Move to iOS” method primarily uses a pairing code, if for any reason a QR code is involved, ensure both phones are on the same Wi-Fi network, location services are enabled, and all necessary permissions have been granted to the apps. A critical point to remember is that the WhatsApp transfer must occur before you activate WhatsApp on your new iPhone. If you’ve already logged into WhatsApp on your iPhone, you might need to uninstall the app and potentially even reset your iPhone to factory settings again to restart the transfer process.
If you find yourself waiting an unusually long time for a verification code during the WhatsApp setup on your iPhone, try being patient or, if the option is available, see if you can receive the code via email. It’s strongly advised to avoid using any third-party, non-WhatsApp chat transfer applications. These methods are not officially supported and could lead to data loss or other migration issues. If your transfer fails or gets stuck at a specific percentage, don’t lose hope. Restart both your devices and try the transfer again. Some users have shared experiences of transfers getting stuck at points like 40% or even 99%, and sometimes simply restarting the iPhone during the process has helped to overcome these hurdles. If your data doesn’t immediately appear in WhatsApp on your iPhone after the transfer, make sure you’ve logged in using the same phone number and try restarting the WhatsApp application on your iPhone. Finally, it’s worth noting that WhatsApp transfer might not be available for iPhones that are managed under enterprise certificates. The fact that there are numerous potential issues highlights the inherent complexity of transferring data across different operating systems. User-reported workarounds, such as restarting the iPhone at specific stages, suggest that while the official method is the intended path, it isn’t always flawless and might have underlying nuances that users discover through experience.
To make your WhatsApp transition as smooth as possible, here are a few pro tips to keep in mind. While Android backups on Google Drive don’t directly translate to iPhone, it’s still a prudent measure to create a recent backup of your WhatsApp data on your Android phone before you begin the transfer. Better safe than sorry, wouldn’t you agree?. Double-check that your iPhone has ample free storage space to accommodate the entire WhatsApp data from your Android device. During the entire transfer process, make sure both your Android phone and your iPhone remain unlocked, and keep the “Move to iOS” app actively running in the foreground on your Android device.
Temporarily disable any VPN (Virtual Private Network) connections or any non-essential background applications on both phones, as these could potentially interfere with the data transfer process. Remember that the transfer duration can vary depending on the amount of data you have. Be patient and allow the process to complete without any interruptions.
If your first attempt at transferring doesn’t succeed, don’t get discouraged. Restart both devices and try the process again. Some users have reported success after trying the transfer multiple times. Taking these proactive steps can help create a more stable environment for the data transfer, increasing your chances of a successful outcome. The suggestion to try multiple times acknowledges that the transfer process can sometimes be a bit temperamental, and persistence might be necessary.
Let’s address some frequently asked questions about transferring WhatsApp from Android to iPhone.
Can I transfer WhatsApp from Android to iPhone without a computer?
Yes, the official “Move to iOS” method does not require the use of a computer.
Will I lose my WhatsApp conversations when switching phones?
No, by using the correct transfer method, your chats and media will be transferred to your new iPhone.
What if I have different phone numbers on my Android and iPhone?
The official “Move to iOS” method requires you to use the same phone number on both devices during the transfer. If you plan to use a new number on your iPhone, you’ll need to update your phone number within your WhatsApp account on your Android device before initiating the transfer.
Can I transfer my WhatsApp backup from Google Drive to iCloud?
No, WhatsApp does not currently offer a direct way to transfer backups between Google Drive (used by Android) and iCloud (used by iPhone). The “Move to iOS” method facilitates a direct transfer of data between the two devices.
How long does it typically take to transfer WhatsApp chats?
The time required for the transfer can vary depending on the amount of data you have in your WhatsApp account. It can range from just a few minutes to potentially several hours for very large chat histories and media libraries.
Will my photos, videos, and other media files be transferred along with my chats?
Yes, all the photos, videos, and documents that are part of your WhatsApp chats will be transferred to your new iPhone using the official method.
What about my WhatsApp call history and display name? Will those be transferred?
Unfortunately, your WhatsApp call history and display name are not transferred when moving from Android to iPhone.
What should I do if the WhatsApp transfer gets stuck or fails?
If you encounter any issues during the transfer, please refer back to the troubleshooting section of this guide for common problems and potential solutions.
| Data Type | Transferred? | Notes |
| Account Information | Yes | |
| Profile Photo | Yes | |
| Individual Chats | Yes | |
| Group Chats | Yes | |
| Communities | Yes | |
| WhatsApp Channels Updates | Yes | |
| Chat History | Yes | |
| Media | Yes | Photos, videos, documents |
| Settings | Yes | |
| Call History | No | |
| Display Name | No | |
| Channel Media | No | Media received within WhatsApp Channels |
| Payment Messages | No | Peer-to-peer payment messages |
| WhatsApp Business Chats | No | Currently not possible |
Welcome to the world of iOS! With your WhatsApp chats and memories successfully transferred, you can now enjoy your new iPhone without leaving behind those important digital connections. The process might seem a bit involved, but by following these steps carefully, you can ensure a smooth transition for your WhatsApp data. Take some time to explore the new features and functionalities of WhatsApp on iOS, knowing that your chat history is right where you left it.