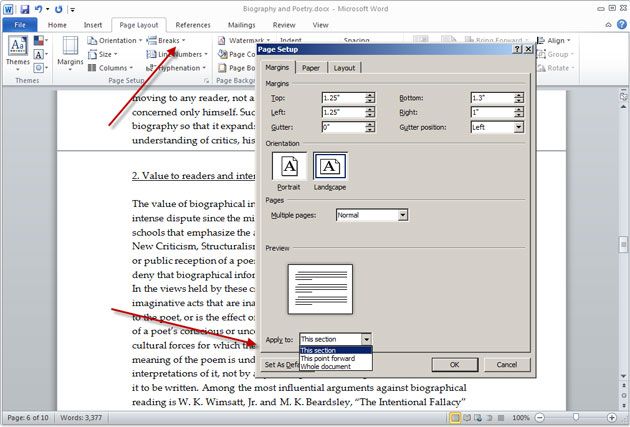Computer operators and experts often encounter a common issue: inconsistent page numbers or disrupted page numbering in Microsoft Word documents. This problem becomes particularly pronounced when dealing with reports or documents that require a mix of portrait and landscape pages. Page numbers may display differently, causing frustration for users. In this article, we provide simple steps to rectify varying page numbers and achieve continuous page numbering in Microsoft Word 2007 or newer versions.
Solving the Portrait-Landscape Page Numbering Conundrum: A Step-by-Step Guide
When faced with different page numbers in portrait and landscape pages, follow these easy steps to ensure continuous page numbering:
- Access the Page Numbering Options:
Navigate to the “Insert” option in Microsoft Word and select “Page Number.” Choose whether you want the page number at the “Bottom” or “Top” of the page. - Identify and Double-Click on the Problematic Page Number:
If you observe varying page numbers between portrait and landscape pages or sections, double-click on the page number that appears different from the previous page or section. - Select “Format Page Number”:
After double-clicking, a dialog box will appear. Choose the “Format Page Number” option from the menu. - Choose “Continue from Previous Section”:
In the “Format Page Number” dialog box, you will find two options: “Continue from previous section” and “Start from.” Opt for “Continue from previous section” to ensure seamless continuity. Click OK to apply the changes. - Observe Consistent Page Numbers:
Once you’ve selected “Continue from previous section” and clicked OK, you should now see the page numbers as continuous throughout the entire document, spanning both portrait and landscape pages.
By following these straightforward steps, you can effectively resolve the issue of different page numbers in documents containing both portrait and landscape pages in Microsoft Word. This solution ensures a seamless reading experience and a professional presentation of your document.
Conclusion: Streamlined Page Numbering for Professional Documents
In the realm of document preparation, maintaining consistent and continuous page numbering is crucial for a polished and professional appearance. The provided steps offer a straightforward solution to a common problem faced by computer operators and experts. Say goodbye to the frustration of disjointed page numbers and welcome the ease of navigating through documents seamlessly.
Remember, the key is in the details. Understanding the intricacies of Microsoft Word’s page numbering options empowers users to create documents that not only convey information effectively but also showcase a high level of professionalism. So, the next time you encounter the challenge of different page numbers in portrait and landscape pages, implement these steps for a flawless and continuous reading experience.