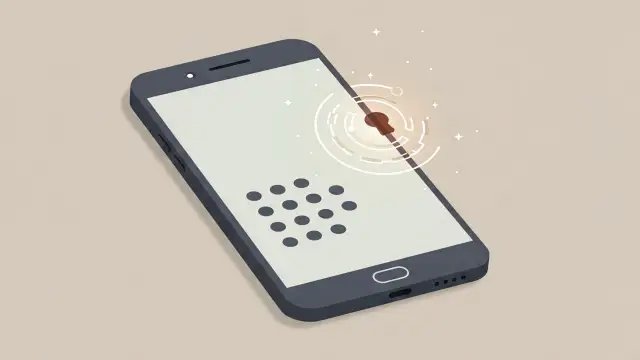Unlock Pattern Lock: Android ADB Guide
Ever been there? You reach for your phone, ready to conquer the day, only to be greeted by that familiar pattern lock screen. You swipe, you try different variations, but nope. It’s like your own device has turned against you. Frustrating, right? While there are several ways to tackle this digital roadblock, one method often overlooked, yet incredibly powerful, involves the Android Debug Bridge or ADB, as it’s more commonly known.
Now, before your eyes glaze over at the mention of “commands” and “debugging,” hear me out. Unlocking your pattern lock with ADB isn’t some arcane art reserved for tech wizards. With a little guidance and the right setup, you too can potentially regain access to your precious data. But, and this is a big but, this method isn’t foolproof and comes with its own set of prerequisites. So, let’s dive in, shall we?
Understanding the Basics: What Exactly is ADB?
Think of ADB as a versatile command-line tool that lets your computer communicate directly with your Android device. It’s part of the Android Software Development Kit (SDK) and is primarily used by developers to debug apps and perform various system-level operations. Pretty cool, huh? Through ADB, you can push and pull files, install and uninstall applications, run shell commands, and yes, potentially even bypass that pesky pattern lock.
The Golden Ticket: Prerequisites for ADB Unlock
Before we even think about typing any commands, there are a few crucial boxes you need to tick. Miss any of these, and you might be out of luck.
- USB Debugging Enabled: This is the most critical requirement. For ADB to work its magic, USB debugging must have been enabled on your phone before it got locked. If it wasn’t, unfortunately, this method won’t work. Did you remember to enable it?
- ADB Installed on Your Computer: You’ll need to have the ADB tools installed on your computer. These tools are usually bundled with the Android SDK Platform Tools, which you can download from the official Android Developers website. It’s a relatively straightforward process, but make sure you follow the installation instructions carefully for your operating system (Windows, macOS, or Linux).
- Android Device Connected via USB: Obviously, you’ll need a USB cable to connect your locked Android smartphone to your computer. Ensure the connection is stable throughout the process.
- ADB Recognizing Your Device: Once connected, your computer needs to recognize your Android device through ADB. You can check this by opening your command prompt or terminal and typing the command:
adb devices. If your device is listed under “List of devices attached,” you’re good to go. If not, you might need to install specific USB drivers for your phone model.
The Nitty-Gritty: Steps to Unlock with ADB Commands
Alright, assuming you’ve met all the prerequisites, let’s get down to the actual unlocking process. There are a couple of common ADB commands that might help you bypass the pattern lock. Keep in mind that the success of these commands can vary depending on your Android version and device manufacturer.
Method 1: Removing the Gesture Lock File
This is perhaps the most commonly cited ADB method. The idea is to delete the file that stores your pattern lock information.
- Open Command Prompt or Terminal: On your computer, open the command prompt (Windows) or terminal (macOS/Linux).
- Navigate to the ADB Directory: Use the
cdcommand to navigate to the directory where you installed the ADB tools. For example, if you installed the Platform Tools in your Downloads folder on Windows, you might type something like:cd Downloads\platform-tools. - Execute the Unlock Command: Now, type the following command and press Enter:
adb shell rm /data/system/gesture.keyWhat this command does is tell ADB to execute a shell command on your Android device (adb shell). Thermcommand is a standard Linux command for deleting files, and/data/system/gesture.keyis the file that typically stores the pattern lock information. - Reboot Your Device: After executing the command, disconnect your phone and try rebooting it. In some cases, upon restarting, the pattern lock screen might be gone, or you might be able to enter any random pattern to unlock your device.
Method 2: Using ADB Shell Commands to Simulate Input
Another approach involves using ADB shell commands to simulate input and potentially bypass the lock screen. This method might be more applicable in situations where simply deleting the gesture key doesn’t work.
- Open Command Prompt or Terminal (as described above).
- Navigate to the ADB Directory (as described above).
- Execute the First Command: Type the following command and press Enter:
adb shell input keyevent 26This command simulates pressing the power button, effectively turning off the screen. - Execute the Second Command: Now, type the following command and press Enter:
adb shell input keyevent 66This command simulates pressing the Enter key. The logic behind this is that sometimes, after turning the screen off and on via ADB, the device might bypass the pattern lock and go directly to the home screen upon pressing Enter (though this is less common on newer Android versions).
Method 3: Trying Other ADB Shell Commands
There are other ADB shell commands you might find mentioned online, such as those involving the locksettings command. However, their effectiveness is highly dependent on your specific Android version and device. It’s worth doing some research specific to your phone model, but always exercise caution when executing unfamiliar commands. You wouldn’t want to accidentally mess something up, would you?
Important Considerations and Potential Pitfalls
While the prospect of unlocking your phone with a few commands might sound appealing, it’s crucial to be aware of the limitations and potential issues:
- USB Debugging is Key: As emphasized earlier, this method will not work if USB debugging wasn’t enabled beforehand. This is a security feature designed to prevent unauthorized access to your device.
- Device and Android Version Dependency: The success of these ADB commands can vary significantly depending on your specific Android version and device manufacturer. Security measures in newer Android versions often make these methods less effective.
- Data Loss Potential: While the primary goal is to unlock your phone without data loss, there’s always a slight risk involved when using command-line tools. Ensure you’re typing the commands correctly.
- Not a Universal Solution: ADB unlocking is not a guaranteed solution for all pattern-locked Android phones. If these methods don’t work, you might need to explore other options, such as factory resetting your device (which will unfortunately erase your data) or contacting your device manufacturer’s support.
What if ADB Doesn’t Work? Exploring Alternatives
Let’s face it; there’s a good chance ADB might not be your savior in this situation, especially if you hadn’t enabled USB debugging. So, what are your other options?
- Forgot Pattern Option: If you’ve entered the wrong pattern multiple times, some older Android versions offer a “Forgot pattern?” option. Tapping this might allow you to unlock your device using your Google account credentials (username and password).
- Factory Reset: This is often the last resort. A factory reset will erase all data on your phone and restore it to its original factory settings, effectively removing the pattern lock. You can usually initiate a factory reset through the recovery mode of your device (the key combination for accessing recovery mode varies depending on your phone model – a quick online search for your specific device should provide the instructions).
- Contact Manufacturer Support: Your device manufacturer might have specific tools or procedures to help you unlock your phone. It’s worth reaching out to their support team for assistance.
Final Thoughts: Proceed with Caution and Knowledge
Unlocking a pattern-locked Android smartphone with ADB commands can be a viable option, particularly if you had the foresight to enable USB debugging. It offers a glimpse into the powerful capabilities of the Android Debug Bridge and can be a lifesaver in certain situations. However, it’s essential to approach this method with a clear understanding of the prerequisites, the commands involved, and the potential limitations.
Remember, accuracy is paramount when dealing with command-line tools. Double-check every command before you execute it. And if you’re unsure about any step, it’s always best to err on the side of caution and seek further guidance. After all, your digital life is on that phone, isn’t it?