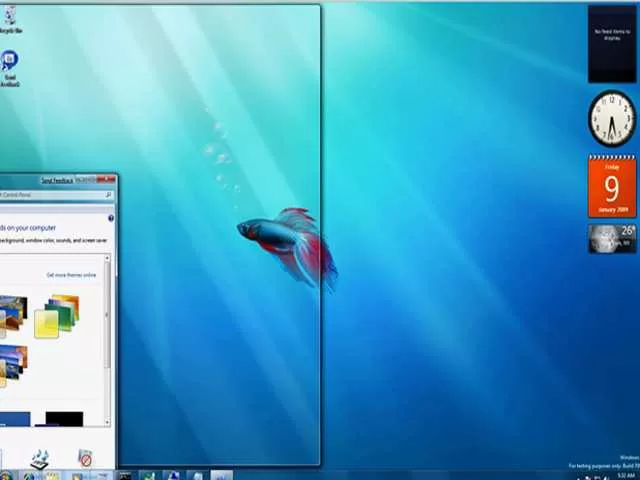Enhance your computer’s speed by selectively disabling Excel previews. Follow these step-by-step instructions, ensuring optimal system performance without sacrificing image or PDF previews. Tested on Windows 7 and Windows 10.
In the realm of handling large Excel tables, system performance can take a hit during previewing. While some suggest tweaking Windows Explorer settings, this often results in disabling all previews. However, a more nuanced approach allows you to maintain previews for other file types, such as images and PDFs, while selectively turning off Excel previews. In this article, we guide you through the process using Windows registry editing, ensuring a smoother experience without compromising essential features.
Optimizing Excel Previews: A Windows Registry Solution:
- Access the Registry Editor:
- Press Start and select Run.
- Type “regedit” and hit Enter to open the Registry Editor.
- Locate the Relevant Registry Key:
- Navigate to HKEY_CLASSES_ROOT.xlsx\ShellEx.
- Identify the Key to Edit:
- Look for the key named {8895b1c6-b41f-4c1c-a562-0d564250836f}.
- Edit the Key (Do Not Delete):
- Double-click on the key and modify it according to the recommended settings (refer to the screenshot for guidance).
- It’s advised not to delete the key but to make necessary edits for optimal performance.
- Close the Registry Editor:
- Once you’ve made the required changes, close the Registry Editor.
- Restart Windows Explorer:
- Press Start and select Run.
- Type “cmd” and hit Enter to open the Command Prompt.
- Type “taskkill /f /im explorer.exe” and hit Enter.
- Type “explorer.exe” and hit Enter to restart Windows Explorer.
- Enjoy Improved System Performance:
- Experience enhanced system speed and responsiveness, especially when dealing with larger Excel tables.
Tested on Windows 7 and Windows 10
These steps have been successfully tested on both Windows 7 and Windows 10, ensuring their reliability across different versions of the operating system.
Conclusion: A Smarter Approach to System Optimization
In conclusion, optimizing system performance when dealing with extensive Excel tables doesn’t have to mean sacrificing essential features like image or PDF previews. By selectively disabling Excel previews through registry editing, you can strike a balance between speed and functionality. The provided steps offer a tailored solution, tested on Windows 7 and Windows 10, ensuring a smoother user experience without compromising the versatility of your file previews.
Empower yourself with this nuanced approach to system optimization, making your computer a more efficient tool for handling diverse file types. Follow the steps, enjoy the improved performance, and revel in a computing experience that aligns with your needs.